Доброго дня вам, дорогие друзья. Хочу поделиться, что уже вторую неделю проходит замечательный тренинг по фотокнигам, организованный Светланой в в ее блоге . Замечательный тренинг, где мы делимся опытом и узнаем что-то новое для каждой из нас!
В одном из постов я увидела вопрос о том, как можно избавиться от шума или его уменьшить на фотографии. Способов много. Я хочу поделиться одним из тех, что мне нравится и использую в случае необходимости в редактировании своих старых архивов, снятых на старенькие мыльницы, да еще в темное время суток.... :-) Например, вот такое (моя дочка Илона :-) :
 |
| я его увеличила, чтобы было лучше видно цифровой шум - разноцветные точки |
Многие из нас снимают на камеры, которые не поддерживают RAW формат, но это не мешает им использовать возможности встроенной в Adobe Photoshop (далее - ФШ) программы Camera Raw, даже если снимки сделаны в jpeg формате.
Выбираем - открыть с помощью Camera Raw, как показано на предыдущем фото. Фото открылось у нас в Camera Raw:
Далее мы увеличиваем фотографию с помощью кнопочки "+" в левом нижнем углу программы, я показала стрелочкой где нажимать, для того, чтобы лучше был виден шум, с которым необходимо поработать.
Затем переходим на вкладку "Детализация", которая находится в правой части экрана, третья по счету:
Далее будем работать с ползунками, которые открылись во вкладке "Детализация":
Сначала уберем цветовой шум. Для этого двигаем ползунок "Цветность" до исчезновения сине-красных точек. Они обесцветились.
Затем начинаем двигать вправо ползунок "Светимость". Он сглаживает изображение, то есть мы убираем яркостный шум.
Чтобы вернуть резкость деталям, необходимо подвигать вправо ползунки регулировки резкости. Примерно так:
Далее я немного еще подвигала ползунки, пока результат меня не устроил:
Далее открываем фото в ФШ или просто его сохраняем. Лучше открыть фото, нажав внизу на соответствующую кнопку, чтобы подрегулировать цветовой фон/насыщенность, если вам покажется, что фото перестало быть таким красочным после удаления цифрового шума.
Итак, еще раз посмотрим, что у нас было изначално и что получилось в результате:
Надеюсь, данный урок был вам полезен. Благодарю за внимание :-)











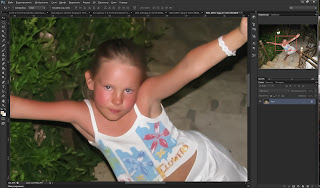

Олеся, спасибо большое за мастер-класс! Я этой программой не пользуюсь, а надо бы попробовать... довольно просто и логично все выглядит... и результат отличный))
ОтветитьУдалитьСвета, спасибо за комментарий :-) Рада, что понравился мастер-класс. Это мой первый опыт в обучении :-)
ОтветитьУдалитьСпасибо! Очень хороший МК! Ни разу так не пробовала...Надо будет опробовать...
ОтветитьУдалитьРада, если пригодится! ))
УдалитьСпасибо, очень интересно, не пробовала...
ОтветитьУдалитьСпасибо! Я фотографирую в RAW, но не знала, что через эту программу можно открывать и обычные jpeg!
ОтветитьУдалитьда, это очень удобно! Я, как узнала о таком способе, часто пользуюсь различными возможностями Camera Raw для фотографий, сделанных в формате jpeg
УдалитьТолько наткнулась на урок! Как здорово, полезная информация, особенно для тех, кто собрался перетряхнуть старый архив!
ОтветитьУдалитьСпасибо :-) Да, я вот тоже периодически некоторые старые фотографии, снятые на простую мыльницу много лет назад, сажусь редактировать:-)
УдалитьОлеся, я не совсем поняла. Эта програмулька в фш стоит или её надо дополнительно устанавливать?
ОтветитьУдалитьМарина, Camera Raw - это плагин для фотошопа для работы с RAW файлами. До версии CS3 в него можно было входить через Bridge, а, начиная с этой версии он интегрирован в фотошоп непосредственно.
Удалить